TRANS Mission (Laserbeam) Mac OS
Our product uses nrf52840 and its USB capabilities being configured as a composite device (HID keyboard + CDC ACM). The CDC ACM is used for a custom text protocol data transmission between the device and the PC. It's correctly working on Linux (Ubuntu) and Windows 10, but not on Mac OS X Catalina (10.15.6). We are not sure it's related only to. Transmission is a simple BitTorrent client for MacOS X, giving users everything they need to download torrents fast. While Transmission doesn't boast complex advanced features, it functions perfectly well as a compact and highly usable client with virtually no learning curve. Tested by connected to my debian linux server running transmission-daemon 3.00. It's even proxied through nginx to give it SSL and that's working fine, no issues. Tried everything I could think of and it all seems to be working, doesn't crash or anything either.
We are in a constant verge of updating ourselves to meet the demands of an extremely sophisticating technological connect that is making the world of what it is today. Now the problem with this issue is that there is not much software out there that will help you in establishing the development of your systems.
We can definitely update the same with the help of drivers that will help you in installing the software. We all know there are a ton of different software out there in the open-source to install applications that will help you with the same. But most of the software out there is trial run software or just beta software that will creep up on space on your computer. Presenting you with TransMac a simple application that will help you in opening up hard drives, flash drives to DMG files on your windows operating system.
License
Shareware
File Size
2.2MB
OS
Windows
Language
Multilingual
Developer
Acute Systems
Overview
Trans Mission (laserbeam) Mac Os Download
The TransMac is a wonderful delight software that will help you in establishing hard drives and flash drives according to your requirements. The software intelligently allows you to read a drove by automatically finding the drive. Now the advantage with such software is that your precious time in looking for a drive is minimized and moreover the process of digging out Mac files in a computer is super easy with the TransMac onboard your windows-based operating system.
There are some great features that make the TransMac a delight of software to work with and it is definitely not the boring old software that takes over your precious memory space.
1. Supporting multiple types of hard drives
The biggest boon of software like this is the ability of the application to support multiple types of hard drives and discs. A lot of applications in the segment have a controlled amount of support to various amounts of hard drives and hard disks. The biggest advantage that we experience with such facilities is that the range of hard drives that are available with the application will help you in expanding the number of usages that you can actually use the system for making sure that the scope for development is high.
Now when we look ahead to the type of hard drives that are supported by TransMac, the choices are huge.
2. Find Mac Drives with no difficulty
We all know the importance of Mac drives in our system and the role they play in establishing the development that they provide us with. Mac drives are a major part of any operating systems as they hold crucial data on the same and that means that with an increase in the number of drives the more your system is upgradable. The importance of detecting Mac drives truly lies in the way one perceives software like TransMac.
The software is so intelligently framed such that it can automatically find out any Mac drives that are installed in the system. this means that you don’t have to waste your precious time in looking for the Mac Drive by typing out the name of the drive.
3. Burn Images onto Discs
TransMac has an additional feature where you can burn images or any kind of media files into CD’s or drives. The importance of a burner is well known to professionals whose life pretty much revolves upon that. There is similar software in the same genre that pretty much does the same amount of work but burning images or any other media files into CD’s is a difficult process and most of the users struggle with using such software.
That is where TransMac plays a useful role where the process of burning is made pretty simple with a descriptive user interface to get things done. There are a lot of other features as well that make the TransMac a widely accepted tool to create, compress and expand any type of hard drive files you are trying to decide for yourself.
There is only a small drawback with this software tool is that the application cannot handle older HFS versions that might be a problem for the users who are relying on the old software to get their job done. This is done keeping in mind that with constant up-gradation, the user will be exposed to work with the more complicated types of hard drives that are slowly taking over the field.
So, if you are a person or a user who is making use of any old school software, upgrade to the latest HFS versions so that you don’t miss out on any latest up-gradation.
System Requirements
There are some minor requirements that need to be met before you proceed with the download of the application.
- Usable operating system: Windows XP and above
- RAM requirement: 1 GB
- HDD requirement: 100MB or less
- Processor requirements: 1 GHz minimum requirement, staple one in almost all the systems.

Download TransMac for windows
You can download the Application file from the provided link below. Make sure that you have met the minimum requirements of the system before you proceed with the download. The advantage of software like TransMac is that the credibility of your drives installed in your system is pretty high.
Here are the steps to install Transdroid when you use Transmission on Mac OS X:
Setting up Transmission
Transmission has a native Mac OS X interface now and is becoming more and more popular on this platform. To install this client on your Mac, visit the Transmission website and download the latest Mac OS X build, which is a .dmg file. When it is done downloading, copy it to your Applications to install it.
Next, we will enable the web interface, because this is used by Transdroid to communicate with it. Choose ‘Transmission -> Preferences’ from the menu and go to the ‘Remote’ tab. Enable the remote access. You can leave the listening port to the default 9091 or change it. If you change this, remember it because you will need it later on. It is strongly advised to also enable authentication. Make up some username and password. Remember it because you will need it later. Lastly, make sure that you leave the IP filtering option off..
You should now test if the web UI works. Click on the ‘Launch web interface’ button. This opens up your browser. If it doesn’t, open the browser yourself and go to http://127.0.0.1:9091/transmission/web. It will ask for the username and password that you just entered. If you now see the web interface of Transmission, you may continue.
Allow access from anywhere
The next step is very important if you want to use Transdroid to control Transmission from anywhere you go and not just your home Wi-Fi network. You will need to open up the port 9091 and redirect this to your home computer. First get your Mac’s local IP address. For OS X 10.5 (Leopard) and 10.6 (Snow Leopard), select the Apple menu and choose ‘System Preferences…’ or use Spotlight to find it. Here, choose ‘Networking’ and on the left click the active network adapter (Ethernet for wired and AirPort for wireless connections). The local IP addres is shown in the networking status.
With Mac OS X 10.4 (Tiger) and lower, select the Apple menu and choose ‘Location’ and then ‘Network Preferences…’. Next to show, select ‘Network Status’ which will show the active network adapter and its IP address.
Now go to your the manager interface of your router or ADSL modem. It will most likely have a NAT tab or settings screen. Here you will need to set up a port forward from all external traffic on port number 9091 to you local computers’ IP address – the one that you just retrieved from the Network screen – on the same port. There are too many routers and ADSL modems to make detailed explanations here, but you can use the website PortForward for in-depth help.
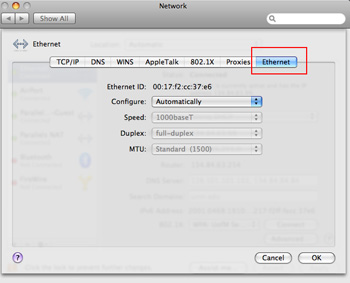
Setting up Transdroid
The final step is to set up Transdroid. Install the software from the Android Market and open up the application. You will see a message that you need to set up a server configuration first. Hit your Android device’s menu button and choose ‘Settings’. Next, click the ‘Add a sever’ button to create your first sever configuration. You can add more later, if you need to.
Transmission (laser Beam) Mac Os 7
Now fill in all the settings. The name is totally up to you. From the type menu you choose for Transmission of course.
The IP address is your server’s external IP address. If you do not know this, open up a browser on your Mac and surf to whatismyip.com. It will present you the external IP address that you need in Transdroid.
The port number is the next setting and is 9091. (Except for when you manually changed it, of course.) You entered this in the Transmission remote access settings tab.
Since you have enabled authentication as well, enable this setting and fill out the username and password that you choose earlier.
Time to test your settings! First disconnect from the Wi-Fi network if you are connected to the local network (the one where your Mac is in as well). This is important, because you will need to use different settings for that.
Now, hit the back button of your Android device twice to return to the main screen. It should now state that it is connecting to the sever. After a couple of seconds you should get a listing of all the active torrents in Transmission. Rewards yourself by downloading some torrents, right from your phone. 🙂
Local Wi-Fi network access
One thing you should know when you have a Wi-Fi network at home, is that you cannot use your external IP address as described above while you are connected this way. When connected to the wireless network that your Mac is in, you will need to use your machine’s internal IP address instead.
Easiest thing to do is to open Transdroid’s settings menu again and add a new sever configuration. Use the exact same details that you used before, but now use your Mac’s local IP address. Of course you also want to give it a name that identifies it as being your local configuration.
Give it a test by going to the main screen and choose ‘servers‘ from the menu. You can select the other configuration from the pop-up menu. A little tip: switching servers can also be done by swiping your finger from left to right (or the other way around). No need to open the menu each time!
Troubleshooting
If Transdroid refuses to connect you, use these steps to trace the problem.
First try to connect to the web UI directly from your Mac. Start a browser and surf to http://127.0.0.1:9091/transmission/web. If you get a page not found error, you have not enabled the web UI in Transmission or you are using a different port than 9091.
If you are presented a login screen but are refused access, please check your username and password, maybe re-enter them. As long as you cannot even access the web UI, Transdroid will not work as well.
If this direct connection works, check if you can connect using Transdroid while connected on your internal Wi-Fi network. Remember to use you internal IP address now. If this works but external connections via 3G/EDGE don’t, you have not set up the port forwarding correctly.
Still having troubles? Use the ‘error report’ feature in Transdroid’s menu to get personal help.
Good luck and enjoy!