To Duel List Mac OS
Discover and download Duel League for your computer (Windows) or for your Mac (OSx and more) for free ! Duel League is one of the famous game of the year, so have a look at its details:
- Most recent update: July 10, 2019
- Total reviews: 129
- Users gave an average note of 3.1
- This game has been downloaded 10,000+ time on the Play Store (on 01/08/2019)
- The Studio of this applicaiton is Enterl City INC
Images of Duel League
Discover alternatives to Duel League
Select “Mac OS X” from the tabs at the top. From the platform drop-down list, select “Generic x86 Hardware” If you wish to change the name from the default “NST Mac OS X,” you may do so now. Select “Auto-configure Mac Settings” and then hit “Add Entry” to finish up. Mac OS X & macOS names. As you can see from the list above, with the exception of the first OS X beta, all versions of the Mac operating system from 2001 to 2012 were all named after big cats.
Play Duel League for PC Window and for Mac
- Step 1: You have to download Bluestacks (android emulator) here : (click here to download)
- Step 2: Start the installation of Bluestack on your Windows computer or on your Mac.
- Step 3: When Bluestacks is installed, you can start the software by clicking the logo on your desktop.
- Step 4: When Bluestack is open, go to the Play Store (connect with your Google Account or create a new free Google Account).
- Step 5: Then search Duel League in the Play Store, using your computer keyboard.
- Step 6: Install Duel League by clicking on “install” link on the Play Store.
- Step 7: You can now play Duel League from your Windows or Mac computer.
Duel League on PC (Windows) and on MAC (Free)
- Step 1: To use Duel League on your PC or Mac using Nox App Player, you have first to download Nox. For PC Windows: click here. or Mac: click here
- Step 2: Click on the file you downloaded to install Nox by following the step
- Step 3: When installation is complete, start Nox by clicking the shortcut on your PC/Mac
- Step 4: When Nox App Player is started (it could takes few seconds to few minutes to start since it’s a very strong software), go on the Play Store (the logo should be visible on the main page) by clicking on it.
- Step 5: Search Duel League in the Play Store by typing the name with your keyboard.
- Step 6: Install Duel League by clicking on “install” and then wait the game shortcut is available on the main screen of Nox.
- Step 7: Click on Duel League’s icon and enjoy your game from your PC/Mac!
Compatibility
To Duel List Mac Os Download
Differents OS are compatible with Duel League, here is the list:
To Duel List Mac Os 11
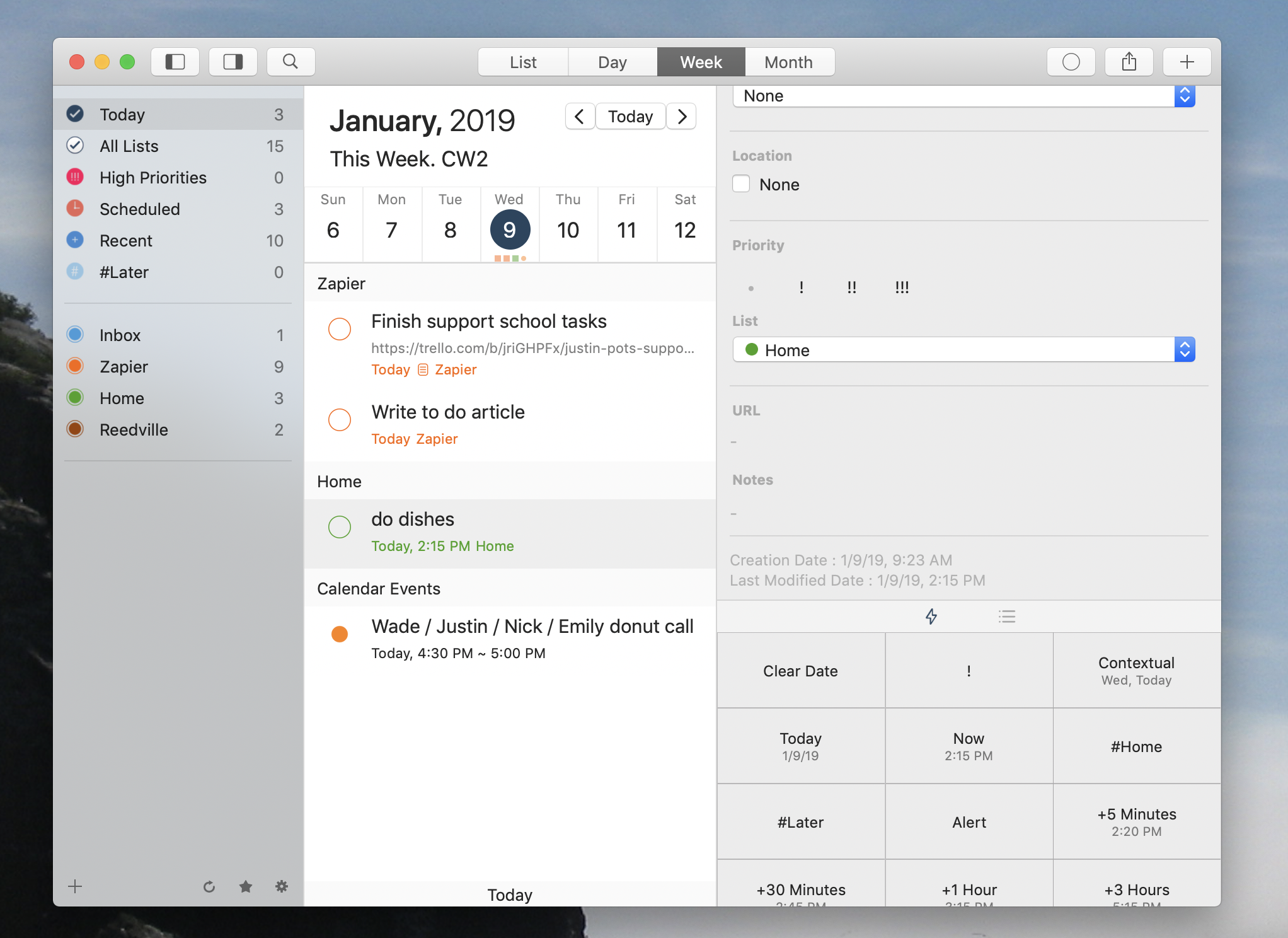
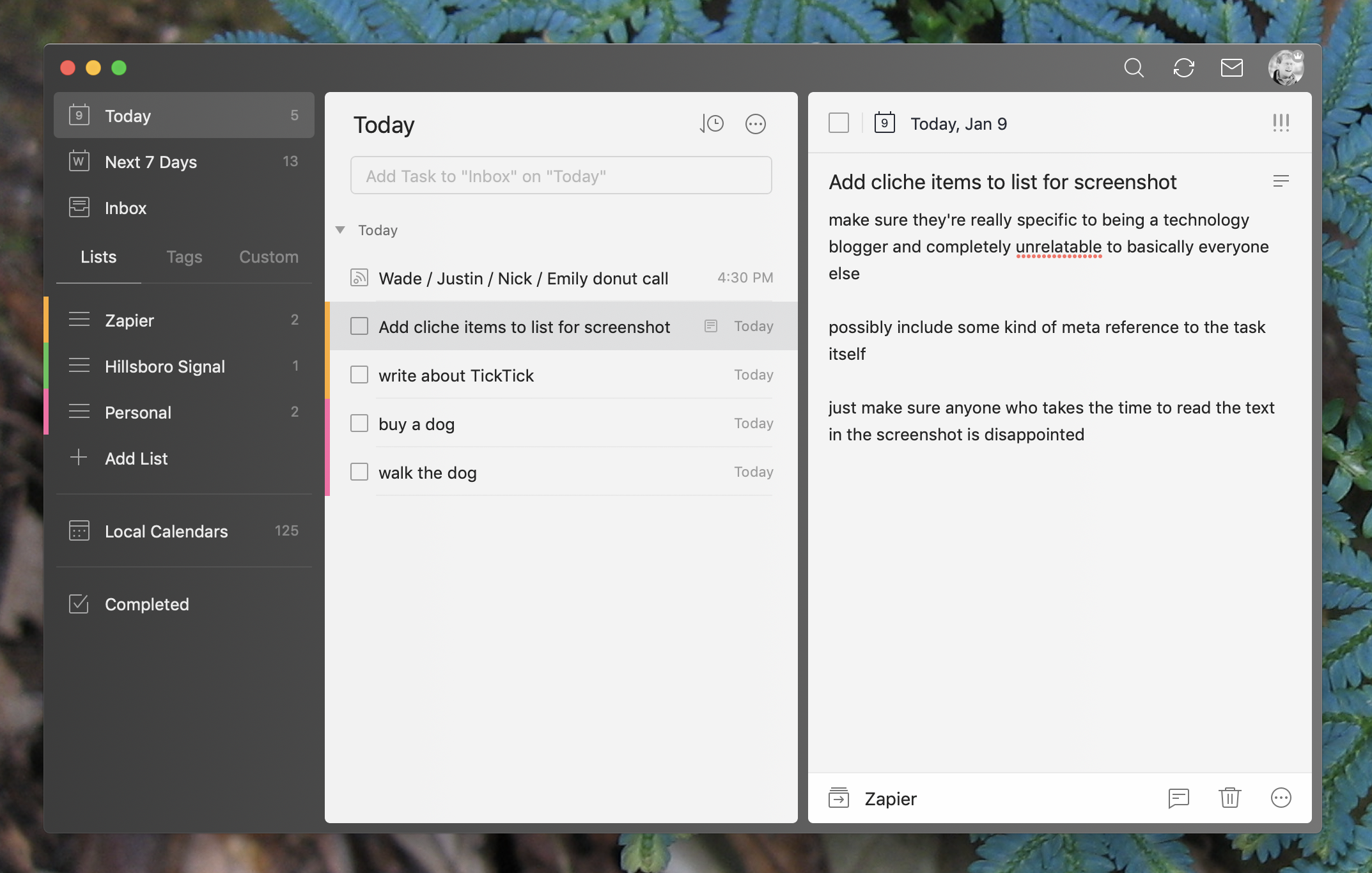
- macOS Catalina
- Mac OS Mojave
- Mac OS X Maverick
- macOS Sierra
- macOS High Sierra
- OS X 10.11
- OS X 10.10
- All Mac OS since 2011
- Windows 8
- Windows 7
- Windows Vista
- Windows XP
- Windows 10
- Windows 10 Pro
- All recents Windows since 2012
Install Duel League on Android
- Start Play Store from your Android device like Samsung Galaxy S9, Galaxy S10, Galaxy Note 9, etc.
- Enter Duel League in the search bar and press on “see” or “go”.
- Press on “install” to launch the install of the game (green button).
- Already finished! You can now play/use Duel League on your Android phone like OnePlus7, Xiaomi Mi9T, Google Pixel 3 XL, Sony Xperia 10 or Huawei P30
To Duel List Mac Os X
Warning: the game Duel League has to be downloaded, so if you don’t have unlimited data, we suggets you to use a free public wifi or home wifi to download the game
Install Duel League on Iphone
- Start the App Store from your IOS Phone (Iphone 7, Iphone 8, Iphone X, Iphone Xs, Iphone Xs Max, Iphone Xr or your Ipad Pro for example).
- Enter Duel League in the App Store and click on the first result.
- Press on “get” to launch the download and the setup of the app.
- Finished! You can now use the game Duel League on your Iphone or your Ipad.
Warning: Because you have to download the app first, and because Ios apps are very heavy, be sure you have a good network to download (or good wifi) Duel League. This app is compatible with iOS 12.4, iOS 12, iOS 11, iOS 10 oo lower iOS versions
Official Play Store link: https://play.google.com/store/apps/details?id=com.duelleague.qu
These key combinations apply only to Mac computers with an Intel processor, not Mac computers with Apple silicon.
To use any of these key combinations, press and hold the keys immediately after pressing the power button to turn on your Mac, or after your Mac begins to restart. Keep holding until the described behavior occurs.
- Command (⌘)-R: Start up from the built-in macOS Recovery system. Or use Option-Command-R or Shift-Option-Command-R to start up from macOS Recovery over the Internet. macOS Recovery installs different versions of macOS, depending on the key combination you use while starting up. If your Mac is using a firmware password, you're prompted to enter the password.
- Option (⌥) or Alt: Start up to Startup Manager, which allows you to choose other available startup disks or volumes. If your Mac is using a firmware password, you're prompted to enter the password.
- Option-Command-P-R:Reset NVRAM or PRAM. If your Mac is using a firmware password, it ignores this key combination or starts up from macOS Recovery.
- Shift (⇧): Start up in safe mode. Disabled when using a firmware password.
- D: Start up to the Apple Diagnostics utility. Or use Option-Dto start up to this utility over the Internet. Disabled when using a firmware password.
- N: Start up from a NetBoot server, if your Mac supports network startup volumes. To use the default boot image on the server, hold down Option-N instead. Disabled when using a firmware password.
- Command-S: Start up in single-user mode. Disabled in macOS Mojave or later, or when using a firmware password.
- T: Start up in target disk mode. Disabled when using a firmware password.
- Command-V: Start up in verbose mode. Disabled when using a firmware password.
- Eject (⏏) or F12 or mouse button or trackpad button: Eject removable media, such as an optical disc. Disabled when using a firmware password.
If a key combination doesn't work
If a key combination doesn't work at startup, one of these solutions might help:
- Press and hold all keys in the combination together, not one at a time.
- Shut down your Mac. Then press the power button to turn on your Mac. Then press and hold the keys as your Mac starts up.
- Wait a few seconds before pressing the keys, to give your Mac more time to recognize the keyboard as it starts up. Some keyboards have a light that flashes briefly at startup, indicating that the keyboard is recognized and ready for use.
- If you're using a wireless keyboard, plug it into your Mac, if possible. Or use your built-in keyboard or a wired keyboard. If you're using a keyboard made for a PC, such as a keyboard with a Windows logo, try a keyboard made for Mac.
- If you're using Boot Camp to start up from Microsoft Windows, set Startup Disk preferences to start up from macOS instead. Then shut down or restart and try again.
Remember that some key combinations are disabled when your Mac is using a firmware password.
Learn more
- Keyboard shortcuts that you can use after your Mac has started up.