Axefetchem Mac OS
While Apple's previous iPod media players used a minimal operating system, the iPhone used an operating system based on Mac OS X, which would later be called 'iPhone OS' and then iOS. The simultaneous release of two operating systems based on the same frameworks placed tension on Apple, which cited the iPhone as forcing it to delay Mac OS X 10. As stated in the ExcelDNA forums it does not support Mac for Office, however there is a workaround. Install Wine for OSX and then run Microsoft Office 2003 or 2010 within it. I used a commercial distribution of Wine called Crossover and it works well. The downside of this approach is that you must install Wine on every target for your AddIn. Sort, Filter, & Select Mac Specs - EveryMac.com's Ultimate Mac Sort. EveryMac.com's Ultimate Mac Sort makes it easy to match G3 and later Macs that meet multiple specific technical or configuration criteria. Complete technical specifications only are a click away. If you enjoyed the video, please subscribe to my channel!
Many years ago Scott Hannahs compiled a fabulous list of the tools for Data Analysis available for Mac OS X for the SciTech mailing list and I thought it would be useful to spread the word, since then many people have contacted me and the list has grown. Remember that many of the more expensive applications have free/cheap academic or student versions
Click on the column headers to sort
| Application | Price | Link | Updated |
|---|---|---|---|
| R 3.4.4 | $0 | http://www.r-project.org/ | 10/07/2014 |
| Generic Mapping Tools | $0 | http://gmt.soest.hawaii.edu/ | 20/02/2007 |
| vvidget | $0 | Available on Mac AppStore | 10/01/2014 |
| Grace | $0 | http://plasma-gate.weizmann.ac.il/Grace | 20/02/2007 |
| Ctioga2 | $0 | http://ctioga2.rubyforge.org/ | 12/02/2011 |
| gnuplot | $0 | http://www.sourceforge.net/projects/gnuplot/ | 08/02/2007 |
| Qgfe | $0 | http://freecode.com/projects/qgfe | 08/02/2007 |
| gdl | $0 | http://gnudatalanguage.sourceforge.net/ | 08/02/2007 |
| Octave | $0 | http://www.sourceforge.net/projects/octave | 10/01/2014 |
| RL Plot | $0 | http://rlplot.sourceforge.net/ | 08/02/2007 |
| Plot | $9.99 | Available on Mac AppStore/ | 08/02/2007 |
| Regress+ 2.7.1 | $0 | http://www.causascientia.org/software/Regress_plus.html | 30/10/2013 |
| vtk | $0 | http://www.vtk.org/ | 08/02/2007 |
| Visit/vtk | $0 | http://www.llnl.gov/visit/ | 08/02/2007 |
| Python+Matplotlib | $0 | http://matplotlib.sourceforge.net/ | 08/02/2007 |
| PGPLOT | $0 | http://www.astro.caltech.edu/~tjp/pgplot/ | 08/02/2007 |
| plplot | $0 | http://plplot.sourceforge.net/ | 10/01/2014 |
| ParaView/vtk | $0 | http://www.paraview.org/HTML/Index.html | 08/02/2007 |
| HippoDraw | $0 | http://www.slac.stanford.edu/grp/ek/hippodraw/ | 08/02/2007 |
| Venuz | $0 | http://home.gna.org/veusz/ | 08/07/2008 |
| QtiPlot | $50 | http://soft.proindependent.com/qtiplot.html | 10/01/2014 |
| DataGraph 3.2 | $90 | Available on Mac AppStore | 29/05/2014 |
| Graphing Calculator | $60 | http://www.pacifict.com// | 08/02/2007 |
| pro Fit 7 | $95 | http://www.quansoft.com/ | 19/07/2015 |
| 3D Data Visualizer Pro | $39 | https://www.macupdate.com/app/mac/22626/3d-data-visualizer-pro | 08/02/2007 |
| XYVue | $8 | http://freecode.com/projects/xyvue | 08/02/2007 |
| OpenDX | $25 | http://www.vizsolutions.com/ | 08/02/2007 |
| CISM_DX | $0 | http://www.bu.edu/cism/cismdx/ | 08/02/2007 |
| Aabel | $575 | http://www.gigawiz.com/ | 15/12/2008 |
| Citrin | $120 | http://www.gigawiz.com/ | 08/02/2007 |
| Deltagraph 6.0 | $299 | http://www.redrocksw.com/ | 28/08/2010 |
| Igor | $85-595 | http://www.wavemetrics.com/ | 10/01/2014 |
| SmileLab | $495 | http://www.satimage.fr/software/ | 08/02/2007 |
| GraphPad Prism | $595 | http://www.graphpad.com/prism/Prism.htm | 08/02/2007 |
| KalidaGraph | $200 | http://www.synergy.com/ | 08/09/2013 |
| DataDesk 7 | $895 | http://www.datadesk.com/ | 29/07/2014 |
| MatLab | $1900 | http://www.mathworks.com/ | 08/10/2008 |
| Mathematica 9.0 | $200-2495 | http://www.wolfram.com/ | 29/11/2012 |
| IDL | $2400 | http://www.exelisvis.com/ProductsServices/IDL.aspx | 10/01/2014 |
| DataTank | $1195 | http://www.visualdatatools.com/ | 08/02/2007 |
| Tecplot | $3750 | http://www.tecplot.com/ | 08/11/2011 |
| Tecplot Focus | $1500 | http://www.tecplot.com/products/focus/focus_main.htm | 20/02/2007 |
| Jmp 9 | $1195 | http://www.jmp.com/ | 08/02/2007 |
| Stata 11 | $2745 | http://www.stata.com/ | 27/07/2009 |
| Maple | $2275 | http://www.maplesoft.com/ | 20/02/2007 |
| MultiSpec | $0 | http://cobweb.ecn.purdue.edu/~biehl/MultiSpec/description.html | 30/04/2008 |
| TNTLite | $0 | http://www.microimages.com | 30/04/2008 |
| Statsplus:mac | $208 | http://www.analystsoft.com/en/products/statplusmac/ | 12/04/2008 |
| EnSight | $0-$10000 | http://www.ceisoftware.com// | 19/07/2011 |
| SARchitect | $?? | http://www.strandls.com/sarchitect/index.html | 10/01/2014 |
| Knime | $0 | http://www.knime.org// | 1/10/2010 |
| KnowledgeMiner | $300 | http://www.knowledgeminer.com/aboutkm.htm/ | 20/09/2009 |
| KnowledgeMiner (yX) for Excel | $1500 | http://www.knowledgeminer.com/aboutyx.htm/ | 16/11/2010 |
| Vortex | ?? | Chemically intelligent Data Viewer | 11/12/2009 |
| xlstat | ?? | http://www.xlstat.com/ | 16/06/2010 |
| friedEgg Touch | $14.99 | Available on Mac AppStore | 10/01/2-14 |
| Tulip 3.4.1 | $0 | http://tulip.labri.fr/TulipDrupal/?q=node/781 | 14/01/2011 |
| IBM SPSS | $6000-$37000 | http://www.spss.com/ | 14/01/2011 |
| SPICE | $0 | http://exon.niaid.nih.gov/spice/ | 14/01/2011 |
| DAQ Plot | $19.99 | Available on Mac AppStore | 24/11/2011 |
| kSpectra | $189 | Available on Mac AppStore | 28/01/2011 |
| Cytoscape | $0 | http://www.cytoscape.org/ | 28/01/2011 |
| Gephi | $0 | http://gephi.org/ | 28/01/2011 |
| RapidMiner | $0 paid support | http://rapid-i.com/ | 27/05/2011 |
| SciDAVis | $0 | http://scidavis.sourceforge.net/ | 27/05/2011 |
| LabPlot | $0 | http://scidavis.sourceforge.net/ | 27/05/2011 |
| mjoGraph | $0 | http://www.ochiailab.dnj.ynu.ac.jp/mjograph/ | 07/08/2012 |
| fityk | $0 paid support | http://fityk.nieto.pl/ | 27/05/2011 |
| mathStatica | $170 | http://www.mathstatica.com/ | 02/09/2016 |
| InfiniteGraph | $0- >$5000 | http://www.objectivity.com/infinitegraph | 14/11/2011 |
| Solo | $695- $2195 | http://www.eigenvector.com/software/solo.htm | 17/12/2011 |
| Graph | $0 | Available on Mac AppStore | 17/01/2012 |
| MagicPlot | $149 | http://magicplot.com/features.php | 03/03/2012 |
| JTreeView | $0 | http://sourceforge.net/projects/jtreeview/ | 05/03/2012 |
| CheS-Mapper | $0 | http://macinchem.org/reviews/ChesMapper/chesmapper_review.php | 10/05/2012 |
| PublishPlot | $9.99 | http://www.geditcom.com/PublishPlot.html | 31/08/2012 |
| Wizard Pro | $199.99 | Available on Mac AppStore | 28/04/2014 |
| Wizard | $79.99 | Available on Mac AppStore | 28/04/2014 |
| Topcat | $0 | http://www.star.bris.ac.uk/~mbt/topcat/ | 20/1/2012 |
| Chartsmith | $129 | http://www.blacksmith.com/products/index.html | 3/4/2013 |
| aiSee | $511 | http://www.absint.com/aisee/index.htm | 3/6/2013 |
| Insights | $80-2000 | http://www.knowledgeminer.eu/about.html | 17/7/2013 |
| Graph Builder | $19.99 | Available on Mac AppStore | 19/11/2013 |
| Graph-R | $4.99 | Available on Mac AppStore | 27/11/2013 |
| ClickPlot | $0 | Available on Mac AppStore | 10/01/2014 |
| Graph Plot | $9.99 | Available on Mac AppStore | 03/03/2015 |
| Publish Plot | $9.99 | Available on Mac AppStore | 10/01/2014 |
| Easy Contour | $29.99 | Available on Mac AppStore | 10/01/2014 |
| Thunderplot | $9.99 | Available on Mac AppStore | 10/01/2014 |
| GAUSS | $?? | GAUSS Mathematical and Statistical System | 16/01/2014 |
| KST | $0 | KST | 28/03/2014 |
| Panoply | $0 | Panoply netCDF, HDF and GRIB Data Viewer | 08/06/2014 |
| DataWarrior | $0 | Chemically intelligent Data Viewer | 01/07/2014 |
| Sage | $0 | Python front-end to NumPy, SciPy, R, FLINT etc. | 30/08/2014 |
| Caleydo | $0 | Open source visual analysis framework targeted at biomolecular data | 29/10/2014 |
| Tableau | $999-1999 | Desktop data analysis | 29/10/2014 |
| Plot2 | $0 | Available on MacAppStore | 04/12/2014 |
| PAST | $0 | PAST download | 11/04/2016 |
| Cytoscape | $0 | Visualise networks | 17/05/2016 |
| Tomviz | $0 | Visualizing electron tomography data | 14/11/2017 |
| Rodeo | $0 | A Python IDE for Data Scientists | 26/03/2018 |
Whilst the tools above provide a wealth of alternatives for exploring and analysing data one other request often comes up, if you have a hard copy of a graph how do you get the data into one of the above packages. I know of two tools that help in this task.
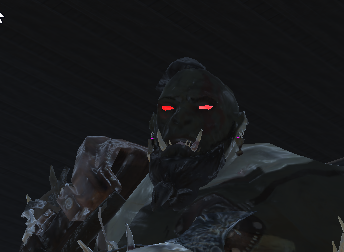
GraphClick is a graph digitizer software which allows to automatically retrieve the original (x,y)-data from the image of a scanned graph or from a QuickTime movie. It is a native Mac OS X application and an Apple design award winner.
DataThief III is a Java application to extract (reverse engineer) data points from a graph.Typically, you scan a graph from a publication, load it into DataThief, and save the resulting coordinates, so you can use them in calculations or graphs that include your own data.
There are also web-based tools WebPlotDigitizer is a semi-automated tool for reverse engineering images of data visualizations to extract the underlying numerical data.Works with a wide variety of charts (XY, bar, polar, ternary, maps etc.)Automatic extraction algorithms make it easy to extract a large number of data pointsFree to use, opensource and cross-platform (web and desktop)Used in hundreds of published works by thousands of usersAlso useful for measuring distances or angles between various features
If you have ever been in the situation where supporting information is provided in PDF format then you will appreciate Tabula. Tabula allows you to extract that data into a CSV or Microsoft Excel spreadsheet using a simple, easy-to-use interface.
Axefetchem Mac Os X
On the other hand if you just want to create structured data table (fields) and fill them with random proper content (records) with a single click then DataCreator is what you might want to look at, I've written a review DataCreator.Along similar lines Camelot is described as a PDF Table Extraction for Humans, Camelot is a Python library that makes it easy to extract tables from PDF files.Camelot only works with text-based PDFs and not scanned documents. Camelot comes with a command-line interface. It can be installed using conda
Data Extractor allows to extract data from files and collect them ready to be exported for later use Data is collected in records with custom specified fields inside an internal table. Data can be exported at any time.Data extractor can parse thousands and thousands of file in few seconds and collect all the data inside these files using simple instructions on how to recognise data, how to extract them and where to put these data inside Data Extractor tables, ready to be exported and transferred to a database.
If you just want to have a quick browse though the datafile then MagicPlot Viewer offers a quick and useful means to do that.
Axefetchem Mac Os Catalina
Datamate Numeric Processor allows you to Normalize, standardize, scale, and manage missing data and data outliers quickly and accurately.You might also want to look at Data Wrangler for an online tool for cleaning up data, also Visual JSON a simple and very easy to use JSON visulization tool.
Table Tool is an Open Source, very simple CSV editor that handles different delimiters, character encoding, decimal separator or quote style.
csvkit is a suite of utilities written in Python for converting to and working with files in csv format. csvkit is designed to be used a replacement for most of Python’s csv module but can also be called from the commandline.
DB-Text is a general purpose tool for editing delimited text files. It can automatically recognize the used format analyzing the content inside. It can accept data with mixed use of quotas and provides tools to copy in CSV (comma separated),TSV (tab separated) or HTML format of selected rows in the clipboard, with a simple click.
Similarly csvfix is a commandline tool for editing csv delimited text files.
This paper is well worth reading, Ten Simple Rules for Better FiguresNicolas P. Rougier , Michael Droettboom, Philip E. Bourne DOI
Compilations of data analysis tools, reference management software, GPU-accelerated applicationsand spectroscopy software
Last updated 4 August 2020To use a keyboard shortcut, press and hold one or more modifier keys and then press the last key of the shortcut. For example, to use Command-C (copy), press and hold the Command key, then the C key, then release both keys. Mac menus and keyboards often use symbols for certain keys, including modifier keys:
On keyboards made for Windows PCs, use the Alt key instead of Option, and the Windows logo key instead of Command.
Some keys on some Apple keyboards have special symbols and functions, such as for display brightness , keyboard brightness , Mission Control, and more. If these functions aren't available on your keyboard, you might be able to reproduce some of them by creating your own keyboard shortcuts. To use these keys as F1, F2, F3, or other standard function keys, combine them with the Fn key.
Cut, copy, paste, and other common shortcuts
- Command-X: Cut the selected item and copy it to the Clipboard.
- Command-C: Copy the selected item to the Clipboard. This also works for files in the Finder.
- Command-V: Paste the contents of the Clipboard into the current document or app. This also works for files in the Finder.
- Command-Z: Undo the previous command. You can then press Shift-Command-Z to Redo, reversing the undo command. In some apps, you can undo and redo multiple commands.
- Command-A: Select All items.
- Command-F: Find items in a document or open a Find window.
- Command-G: Find Again: Find the next occurrence of the item previously found. To find the previous occurrence, press Shift-Command-G.
- Command-H: Hide the windows of the front app. To view the front app but hide all other apps, press Option-Command-H.
- Command-M: Minimize the front window to the Dock. To minimize all windows of the front app, press Option-Command-M.
- Command-O: Open the selected item, or open a dialog to select a file to open.
- Command-P: Print the current document.
- Command-S: Save the current document.
- Command-T: Open a new tab.
- Command-W: Close the front window. To close all windows of the app, press Option-Command-W.
- Option-Command-Esc: Force quit an app.
- Command–Space bar: Show or hide the Spotlight search field. To perform a Spotlight search from a Finder window, press Command–Option–Space bar. (If you use multiple input sources to type in different languages, these shortcuts change input sources instead of showing Spotlight. Learn how to change a conflicting keyboard shortcut.)
- Control–Command–Space bar: Show the Character Viewer, from which you can choose emoji and other symbols.
- Control-Command-F: Use the app in full screen, if supported by the app.
- Space bar: Use Quick Look to preview the selected item.
- Command-Tab: Switch to the next most recently used app among your open apps.
- Shift-Command-5: In macOS Mojave or later, take a screenshot or make a screen recording. Or use Shift-Command-3 or Shift-Command-4 for screenshots. Learn more about screenshots.
- Shift-Command-N: Create a new folder in the Finder.
- Command-Comma (,): Open preferences for the front app.
Sleep, log out, and shut down shortcuts
You might need to press and hold some of these shortcuts for slightly longer than other shortcuts. This helps you to avoid using them unintentionally.
- Power button: Press to turn on your Mac or wake it from sleep. Press and hold for 1.5 seconds to put your Mac to sleep.* Continue holding to force your Mac to turn off.
- Option–Command–Power button* or Option–Command–Media Eject : Put your Mac to sleep.
- Control–Shift–Power button* or Control–Shift–Media Eject : Put your displays to sleep.
- Control–Power button* or Control–Media Eject : Display a dialog asking whether you want to restart, sleep, or shut down.
- Control–Command–Power button:* Force your Mac to restart, without prompting to save any open and unsaved documents.
- Control–Command–Media Eject : Quit all apps, then restart your Mac. If any open documents have unsaved changes, you will be asked whether you want to save them.
- Control–Option–Command–Power button* or Control–Option–Command–Media Eject : Quit all apps, then shut down your Mac. If any open documents have unsaved changes, you will be asked whether you want to save them.
- Control-Command-Q: Immediately lock your screen.
- Shift-Command-Q: Log out of your macOS user account. You will be asked to confirm. To log out immediately without confirming, press Option-Shift-Command-Q.
* Does not apply to the Touch ID sensor.
Finder and system shortcuts
- Command-D: Duplicate the selected files.
- Command-E: Eject the selected disk or volume.
- Command-F: Start a Spotlight search in the Finder window.
- Command-I: Show the Get Info window for a selected file.
- Command-R: (1) When an alias is selected in the Finder: show the original file for the selected alias. (2) In some apps, such as Calendar or Safari, refresh or reload the page. (3) In Software Update preferences, check for software updates again.
- Shift-Command-C: Open the Computer window.
- Shift-Command-D: Open the desktop folder.
- Shift-Command-F: Open the Recents window, showing all of the files you viewed or changed recently.
- Shift-Command-G: Open a Go to Folder window.
- Shift-Command-H: Open the Home folder of the current macOS user account.
- Shift-Command-I: Open iCloud Drive.
- Shift-Command-K: Open the Network window.
- Option-Command-L: Open the Downloads folder.
- Shift-Command-N: Create a new folder.
- Shift-Command-O: Open the Documents folder.
- Shift-Command-P: Show or hide the Preview pane in Finder windows.
- Shift-Command-R: Open the AirDrop window.
- Shift-Command-T: Show or hide the tab bar in Finder windows.
- Control-Shift-Command-T: Add selected Finder item to the Dock (OS X Mavericks or later)
- Shift-Command-U: Open the Utilities folder.
- Option-Command-D: Show or hide the Dock.
- Control-Command-T: Add the selected item to the sidebar (OS X Mavericks or later).
- Option-Command-P: Hide or show the path bar in Finder windows.
- Option-Command-S: Hide or show the Sidebar in Finder windows.
- Command–Slash (/): Hide or show the status bar in Finder windows.
- Command-J: Show View Options.
- Command-K: Open the Connect to Server window.
- Control-Command-A: Make an alias of the selected item.
- Command-N: Open a new Finder window.
- Option-Command-N: Create a new Smart Folder.
- Command-T: Show or hide the tab bar when a single tab is open in the current Finder window.
- Option-Command-T: Show or hide the toolbar when a single tab is open in the current Finder window.
- Option-Command-V: Move the files in the Clipboard from their original location to the current location.
- Command-Y: Use Quick Look to preview the selected files.
- Option-Command-Y: View a Quick Look slideshow of the selected files.
- Command-1: View the items in the Finder window as icons.
- Command-2: View the items in a Finder window as a list.
- Command-3: View the items in a Finder window in columns.
- Command-4: View the items in a Finder window in a gallery.
- Command–Left Bracket ([): Go to the previous folder.
- Command–Right Bracket (]): Go to the next folder.
- Command–Up Arrow: Open the folder that contains the current folder.
- Command–Control–Up Arrow: Open the folder that contains the current folder in a new window.
- Command–Down Arrow: Open the selected item.
- Right Arrow: Open the selected folder. This works only when in list view.
- Left Arrow: Close the selected folder. This works only when in list view.
- Command-Delete: Move the selected item to the Trash.
- Shift-Command-Delete: Empty the Trash.
- Option-Shift-Command-Delete: Empty the Trash without confirmation dialog.
- Command–Brightness Down: Turn video mirroring on or off when your Mac is connected to more than one display.
- Option–Brightness Up: Open Displays preferences. This works with either Brightness key.
- Control–Brightness Up or Control–Brightness Down: Change the brightness of your external display, if supported by your display.
- Option–Shift–Brightness Up or Option–Shift–Brightness Down: Adjust the display brightness in smaller steps. Add the Control key to this shortcut to make the adjustment on your external display, if supported by your display.
- Option–Mission Control: Open Mission Control preferences.
- Command–Mission Control: Show the desktop.
- Control–Down Arrow: Show all windows of the front app.
- Option–Volume Up: Open Sound preferences. This works with any of the volume keys.
- Option–Shift–Volume Up or Option–Shift–Volume Down: Adjust the sound volume in smaller steps.
- Option–Keyboard Brightness Up: Open Keyboard preferences. This works with either Keyboard Brightness key.
- Option–Shift–Keyboard Brightness Up or Option–Shift–Keyboard Brightness Down: Adjust the keyboard brightness in smaller steps.
- Option key while double-clicking: Open the item in a separate window, then close the original window.
- Command key while double-clicking: Open a folder in a separate tab or window.
- Command key while dragging to another volume: Move the dragged item to the other volume, instead of copying it.
- Option key while dragging: Copy the dragged item. The pointer changes while you drag the item.
- Option-Command while dragging: Make an alias of the dragged item. The pointer changes while you drag the item.
- Option-click a disclosure triangle: Open all folders within the selected folder. This works only when in list view.
- Command-click a window title: See the folders that contain the current folder.
- Learn how to use Command or Shift to select multiple items in the Finder.
- Click the Go menu in the Finder menu bar to see shortcuts for opening many commonly used folders, such as Applications, Documents, Downloads, Utilities, and iCloud Drive.
Document shortcuts
The behavior of these shortcuts may vary with the app you're using.
- Command-B: Boldface the selected text, or turn boldfacing on or off.
- Command-I: Italicize the selected text, or turn italics on or off.
- Command-K: Add a web link.
- Command-U: Underline the selected text, or turn underlining on or off.
- Command-T: Show or hide the Fonts window.
- Command-D: Select the Desktop folder from within an Open dialog or Save dialog.
- Control-Command-D: Show or hide the definition of the selected word.
- Shift-Command-Colon (:): Display the Spelling and Grammar window.
- Command-Semicolon (;): Find misspelled words in the document.
- Option-Delete: Delete the word to the left of the insertion point.
- Control-H: Delete the character to the left of the insertion point. Or use Delete.
- Control-D: Delete the character to the right of the insertion point. Or use Fn-Delete.
- Fn-Delete: Forward delete on keyboards that don't have a Forward Delete key. Or use Control-D.
- Control-K: Delete the text between the insertion point and the end of the line or paragraph.
- Fn–Up Arrow: Page Up: Scroll up one page.
- Fn–Down Arrow: Page Down: Scroll down one page.
- Fn–Left Arrow: Home: Scroll to the beginning of a document.
- Fn–Right Arrow: End: Scroll to the end of a document.
- Command–Up Arrow: Move the insertion point to the beginning of the document.
- Command–Down Arrow: Move the insertion point to the end of the document.
- Command–Left Arrow: Move the insertion point to the beginning of the current line.
- Command–Right Arrow: Move the insertion point to the end of the current line.
- Option–Left Arrow: Move the insertion point to the beginning of the previous word.
- Option–Right Arrow: Move the insertion point to the end of the next word.
- Shift–Command–Up Arrow: Select the text between the insertion point and the beginning of the document.
- Shift–Command–Down Arrow: Select the text between the insertion point and the end of the document.
- Shift–Command–Left Arrow: Select the text between the insertion point and the beginning of the current line.
- Shift–Command–Right Arrow: Select the text between the insertion point and the end of the current line.
- Shift–Up Arrow: Extend text selection to the nearest character at the same horizontal location on the line above.
- Shift–Down Arrow: Extend text selection to the nearest character at the same horizontal location on the line below.
- Shift–Left Arrow: Extend text selection one character to the left.
- Shift–Right Arrow: Extend text selection one character to the right.
- Option–Shift–Up Arrow: Extend text selection to the beginning of the current paragraph, then to the beginning of the following paragraph if pressed again.
- Option–Shift–Down Arrow: Extend text selection to the end of the current paragraph, then to the end of the following paragraph if pressed again.
- Option–Shift–Left Arrow: Extend text selection to the beginning of the current word, then to the beginning of the following word if pressed again.
- Option–Shift–Right Arrow: Extend text selection to the end of the current word, then to the end of the following word if pressed again.
- Control-A: Move to the beginning of the line or paragraph.
- Control-E: Move to the end of a line or paragraph.
- Control-F: Move one character forward.
- Control-B: Move one character backward.
- Control-L: Center the cursor or selection in the visible area.
- Control-P: Move up one line.
- Control-N: Move down one line.
- Control-O: Insert a new line after the insertion point.
- Control-T: Swap the character behind the insertion point with the character in front of the insertion point.
- Command–Left Curly Bracket ({): Left align.
- Command–Right Curly Bracket (}): Right align.
- Shift–Command–Vertical bar ( ): Center align.
- Option-Command-F: Go to the search field.
- Option-Command-T: Show or hide a toolbar in the app.
- Option-Command-C: Copy Style: Copy the formatting settings of the selected item to the Clipboard.
- Option-Command-V: Paste Style: Apply the copied style to the selected item.
- Option-Shift-Command-V: Paste and Match Style: Apply the style of the surrounding content to the item pasted within that content.
- Option-Command-I: Show or hide the inspector window.
- Shift-Command-P: Page setup: Display a window for selecting document settings.
- Shift-Command-S: Display the Save As dialog, or duplicate the current document.
- Shift–Command–Minus sign (-): Decrease the size of the selected item.
- Shift–Command–Plus sign (+): Increase the size of the selected item. Command–Equal sign (=) performs the same function.
- Shift–Command–Question mark (?): Open the Help menu.
Other shortcuts
Axefetchem Mac Os 11
For more shortcuts, check the shortcut abbreviations shown in the menus of your apps. Every app can have its own shortcuts, and shortcuts that work in one app might not work in another.
- Apple Music shortcuts: Choose Help > Keyboard shortcuts from the menu bar in the Music app.
- Other shortcuts: Choose Apple menu > System Preferences, click Keyboard, then click Shortcuts.
Learn more
Axefetchem Mac Os Download
- Create your own shortcuts and resolve conflicts between shortcuts
- Change the behavior of the function keys or modifier keys